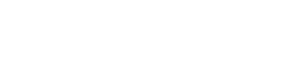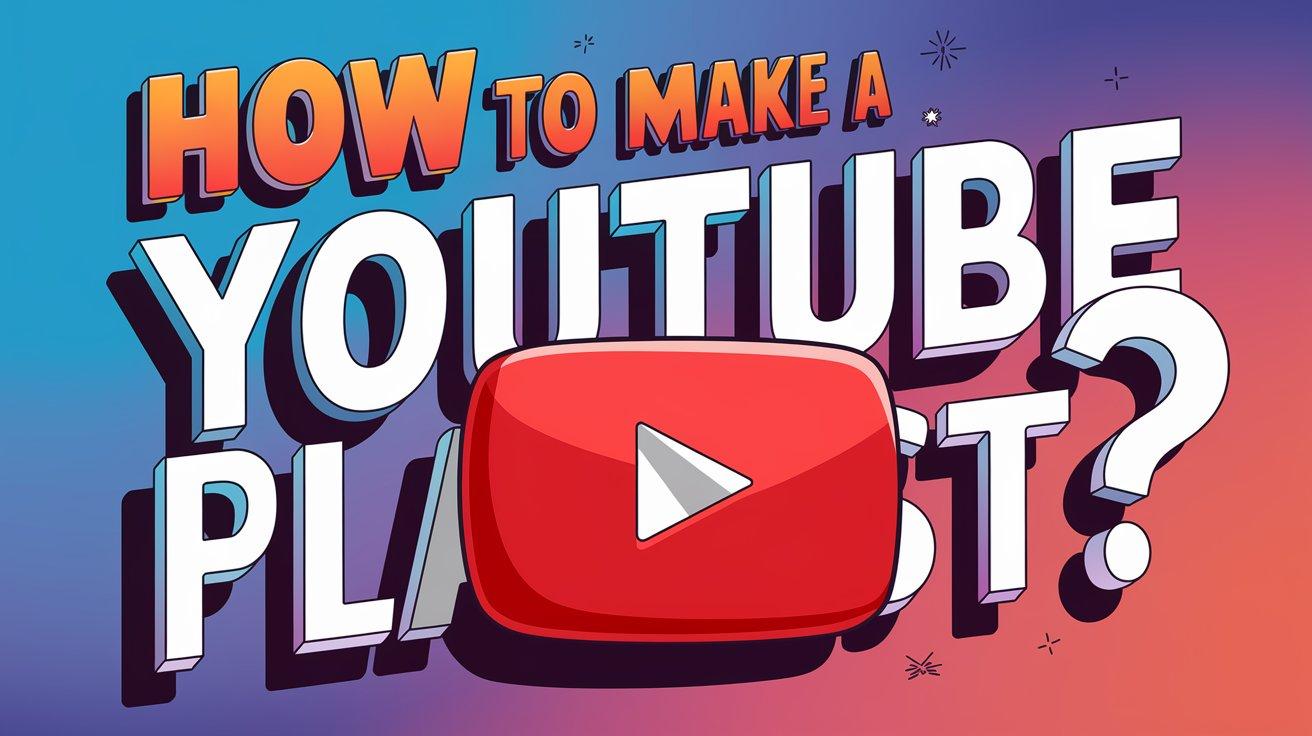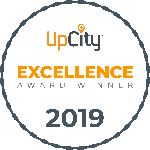YouTube playlist is a modern version of a mixtape.
The feature lets you group videos that have something in common. Or sometimes it can be random.
Nevertheless, you get to enjoy several benefits–
- Video organization, category-wise
- Unlimited playlists
- Easily Shareable
- Customization and Personalization
- Higher Engagement
- Channel Promotion
- More Conversion Rates
However, YouTube has recently made some changes to its UI. Previously, the method was a bit complicated. You had to go to the YouTube Studio, Navigate to the Video Manager section, then Create the list.
Sadly, it’s gone now. For this, you may end up wondering how to make a playlist on YouTube.
No worries. Here’s an updated method for you!
Get a simple, step-by-step guide from us and some hidden tricks to boost your channel with it.
- Relatable Read: How to Promote Your Video with YouTube Ads?
| TL/DR – How to Make a YouTube Playlist? ➜ Create a YouTube Playlist on the website by navigating— Three dots (…) >> Save >> +New Playlist >> Choose a Title >> Create. ➜ Create a YouTube Playlist on Mobile by navigating— Your profile >> Plus Sign ( + ) >> Add Title >> Create. |
How to Create a YouTube Playlist On Desktop?
Step 1: Log into your YouTube account
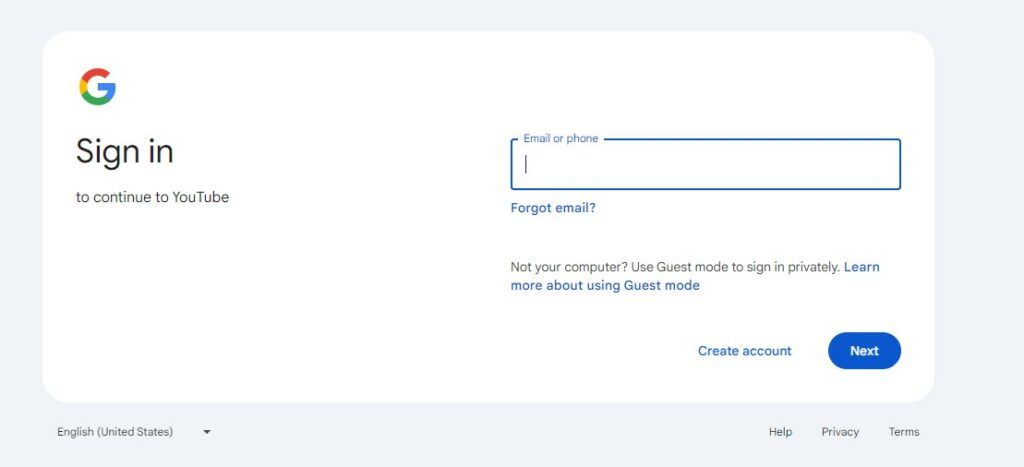
[Image: Google Sign in]
Once stepped into the platform, you will see a “Sign in” button on the top right. Click on it.
Put your email or phone number, then your password.
This will take you to this page.
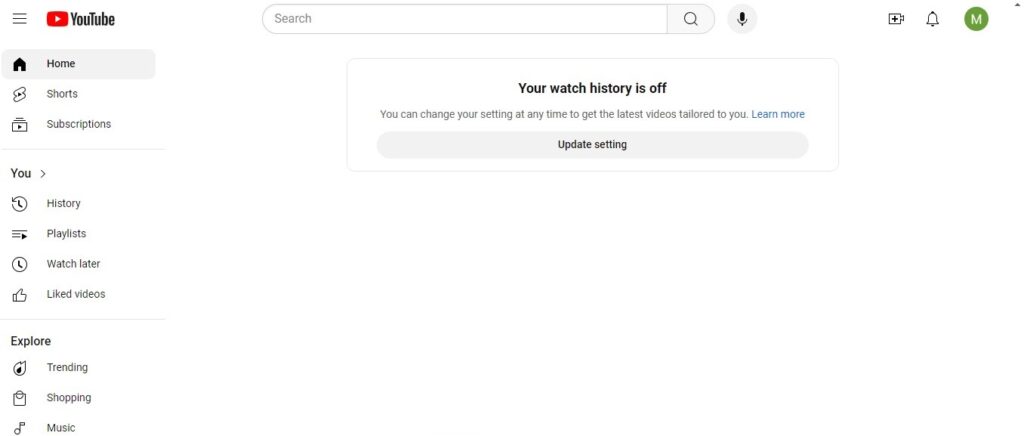
Step 2: Find A Video You Want To Add
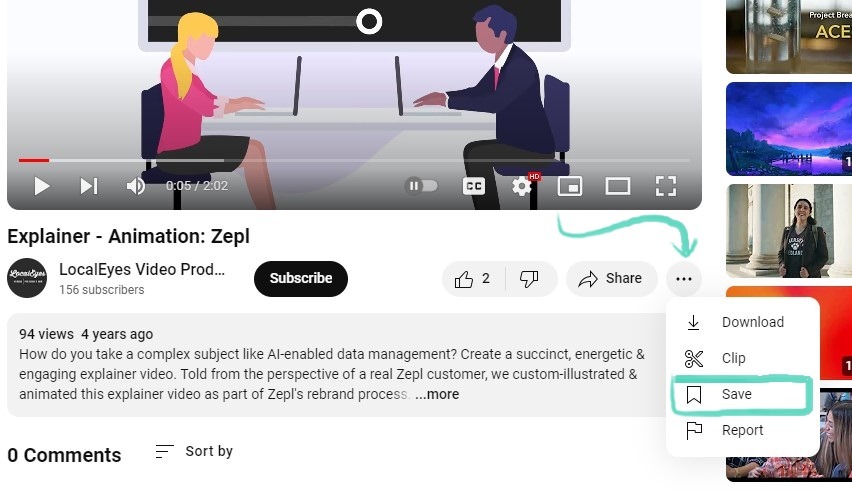
You can save the video
Now, look for a video that you want to add to the playlist. Under the video on the watch page, there will be 3 dots. Clicking on it will give you 4 options– Download, Clip, Save, and Report.
Select Save.
Step 3: Create A Playlist
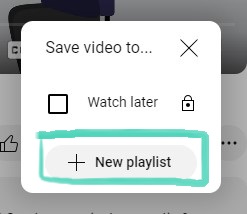
Adding new playlist
Once clicked, a pop-up will appear with two options– Watch Later and New Playlist.
You know what to select.
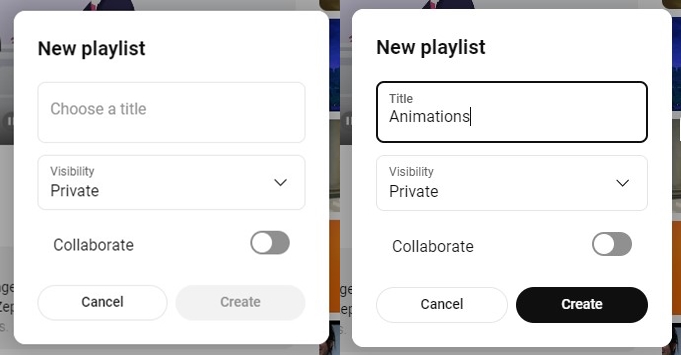
Name your new playlist
A New Playlist pop-up will show up. Here, you give a name to the list.
Type a title, say Animations, and fill it out in the box. The “Create” option will turn black. Select that button. Done.
You’ve finally added the first video to the playlist.
| In short, to create YouTube Playlist, the process will be like this–Three dots (…) >> Save >> +New Playlist >> Choose a Title >> Create. |
Step 4: Add Videos To The Playlist
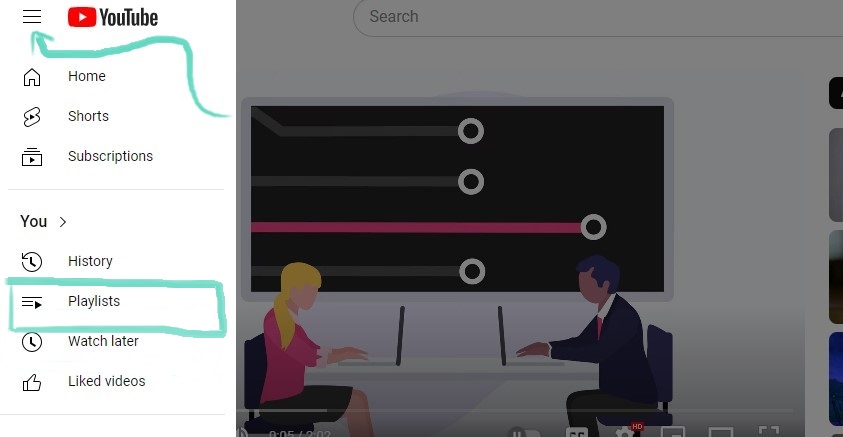
You can now check your playlist from the sidebar
Just click on the 3 bars on the top left, beside the YouTube icon.
Select Playlist.
Here, a new page will appear.
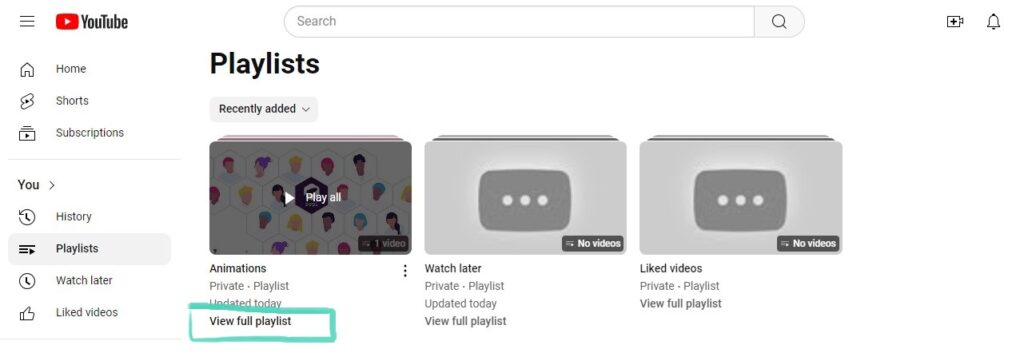
Click on the “View Full Playlist” option.
Another page will show up.
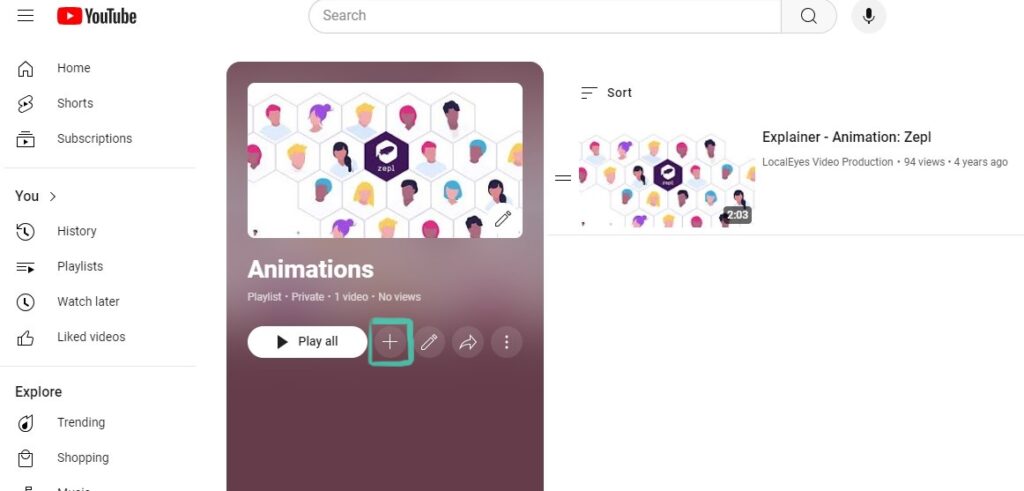
From there, you can add more videos by just clicking on the + Button.
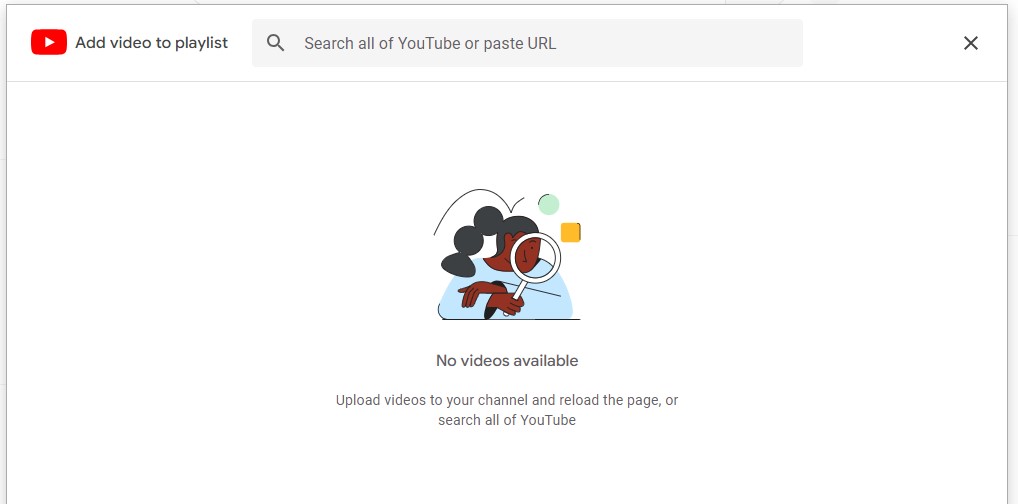
Now, type any videos you want to add to the “Animations” album.
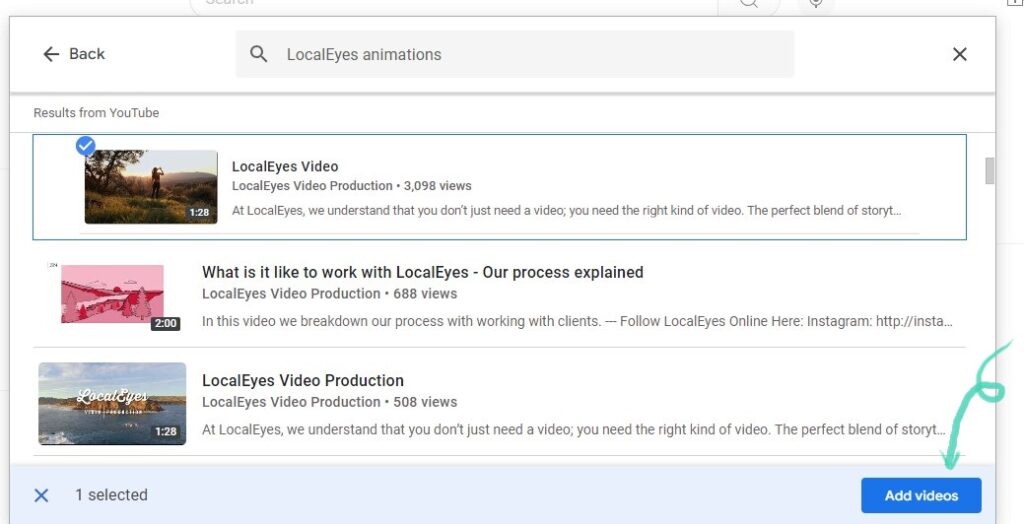
Search for the videos, then start adding.
Another simple way to add YouTube videos to the playlist is to find videos directly from the YouTube Search field. Click on the video.
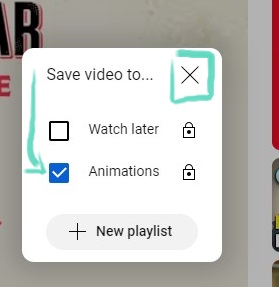
Then, Three dots (…) >> Save >> Animations >> Close
The video will be automatically added to that album.
Note that all the videos you’re adding now will go straight to the “Animations” album you created.
We suggest you create separate Albums for different categories. It’ll help you stay organized.
For instance–
Animated videos in Animations album. Songs in Music album.
Remember: You have to find the first song to create a Playlist or Album.
How to Create a YouTube Playlist on Mobile?
Step 1: Open the YouTube app and sign in
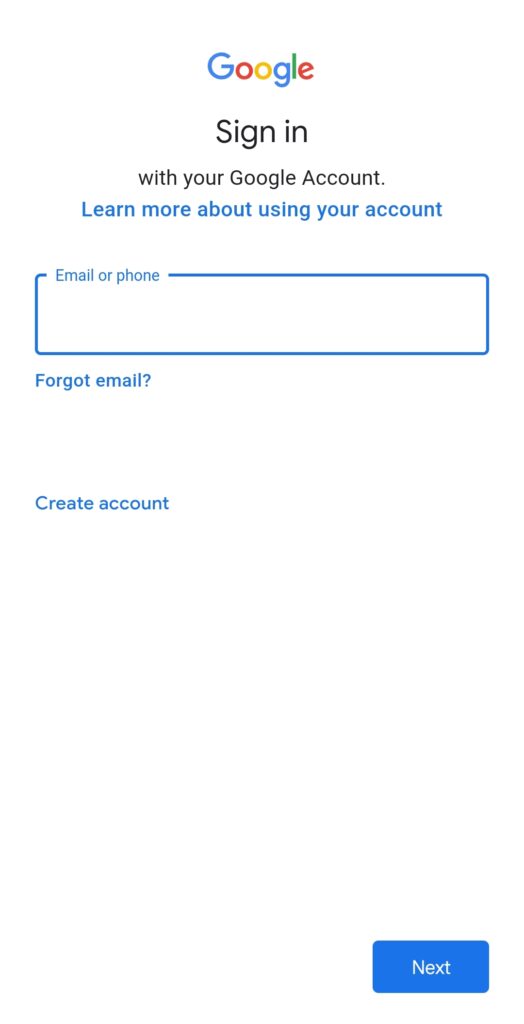
Put your email address and password in the field.
You can directly sign in to YouTube through Google if your account is registered to the phone. This applies to Gmail accounts only.
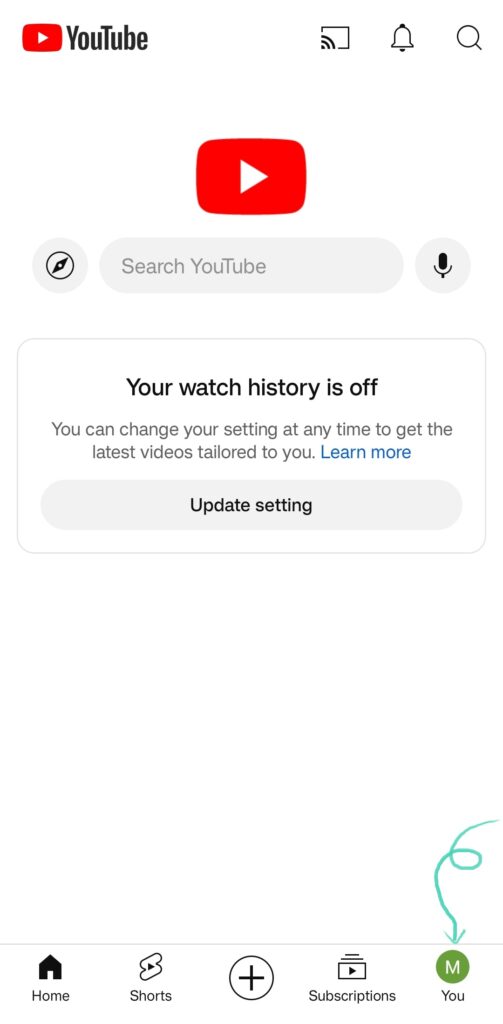
It’ll take you to the YouTube Home Screen. Tap on your profile picture.
- Relatable Read: YouTube Banner Size and Dimensions Guide in 2024
Step 2: Go to your video library
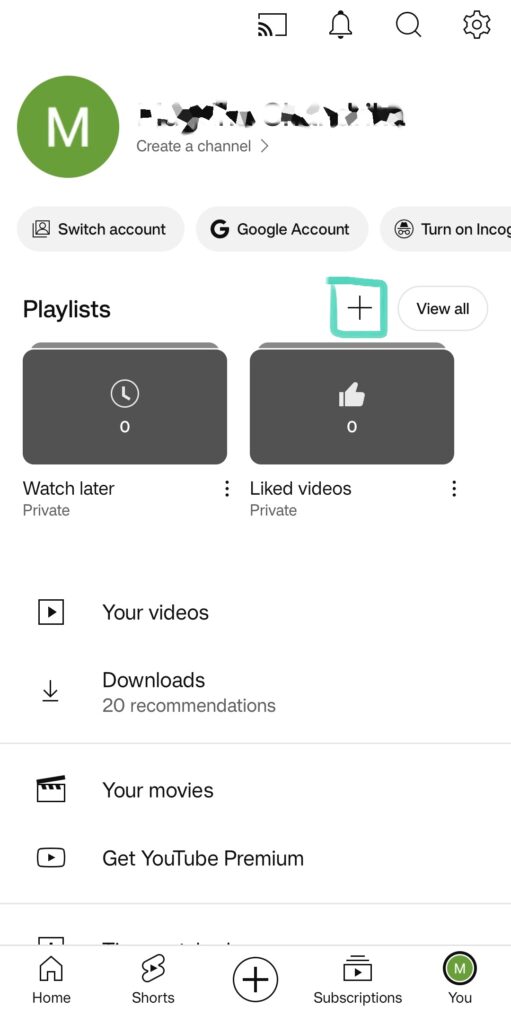
Now, you’re in the Video Library.
Next, tap on the + Button. This will shoot a pop-up.
Step 3: Create A Playlist
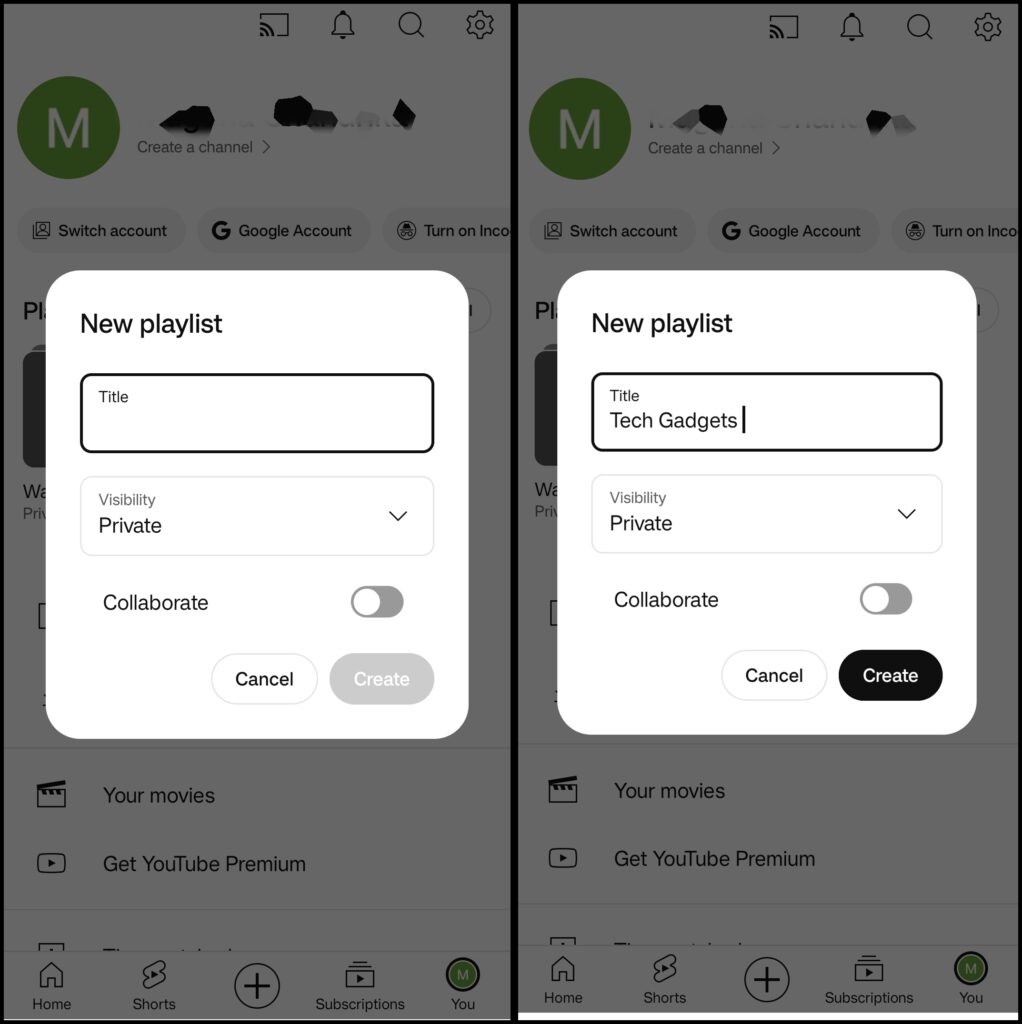
Add a name for the album. Let’s say, Tech Gadgets.
Tap on the “Create” Button. That’s it.
Step 4: Add Videos To The Playlist
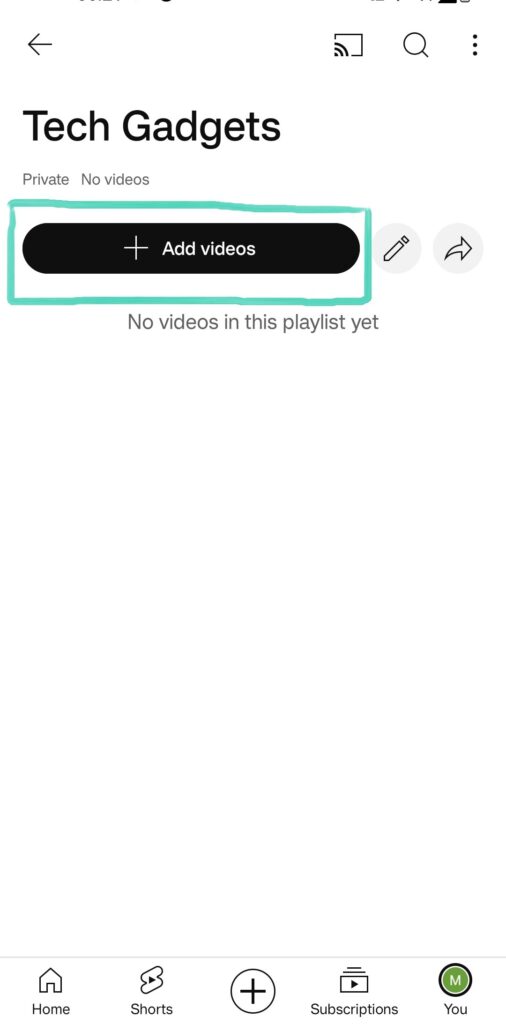
Once created, the platform will take you to the Tech Gadget album screen.
There, you can add videos. Just tap on that button.
You’ll be directed to the search bar. There– you can type names for the content. Tap on “Search Icon” on your keyboard.
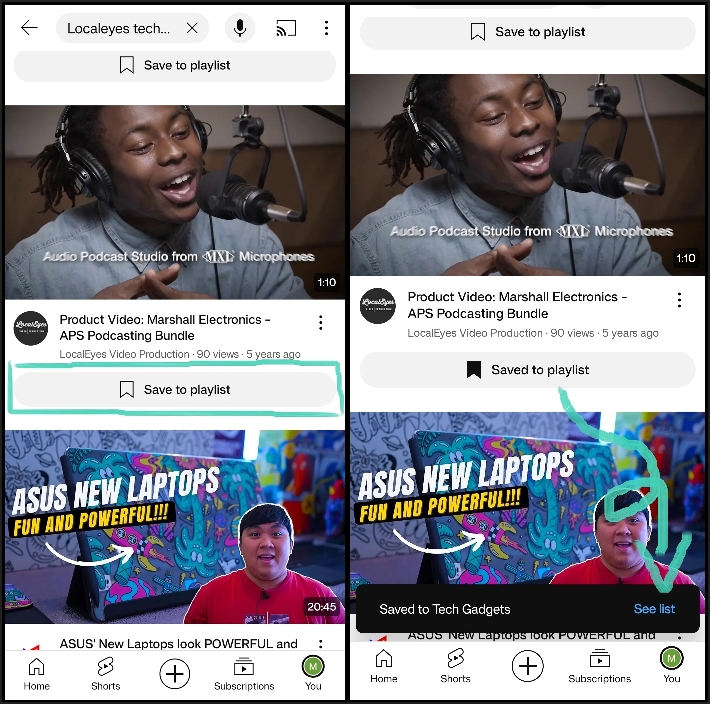
You’ll get a list of different videos of the names you typed.
Select the ones you’d like to add. Just tap on the “Save to playlist” button.
A pop-up will appear. Select “See list” to check it.
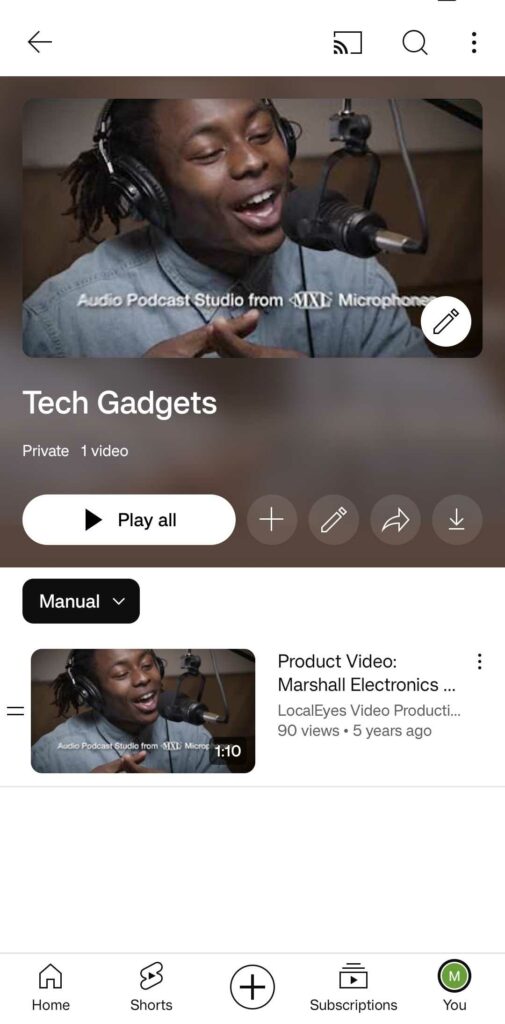
The screen will look like this.
You can add more videos to this album by tapping the + Button.
| In short, the process of creating the YouTube Playlist on Mobile will be like this— Go to “You” (i.e. your profile) >> Plus Sign ( + ) >> Add Title >> Create |
Step 5: Add Videos From The Video Screen
You can also make a playlist directly from the video. You can add content to the list from there too.
For this, find a video you want in the list.
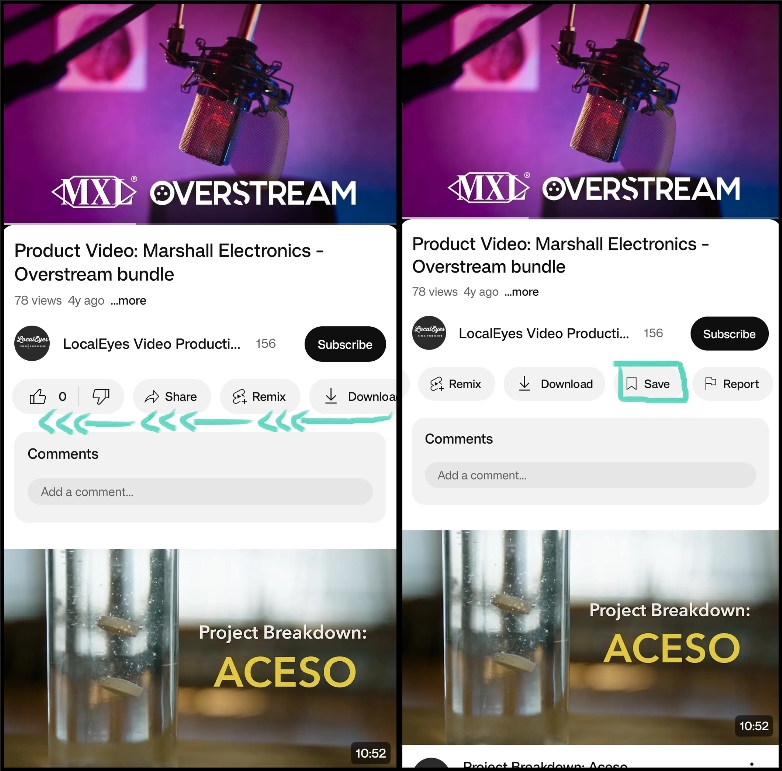
Under the content, you’ll see some buttons– Like–Dislike, Share, Review, and Download.
The Save option might not be there. Slide that area to the right. It’ll bring more buttons.
Press on Save for 3 to 5 seconds.
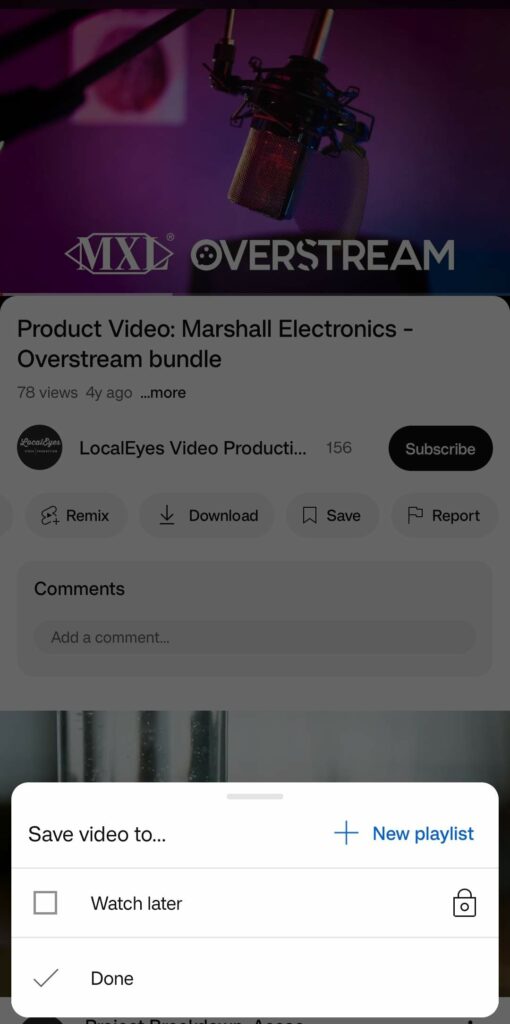
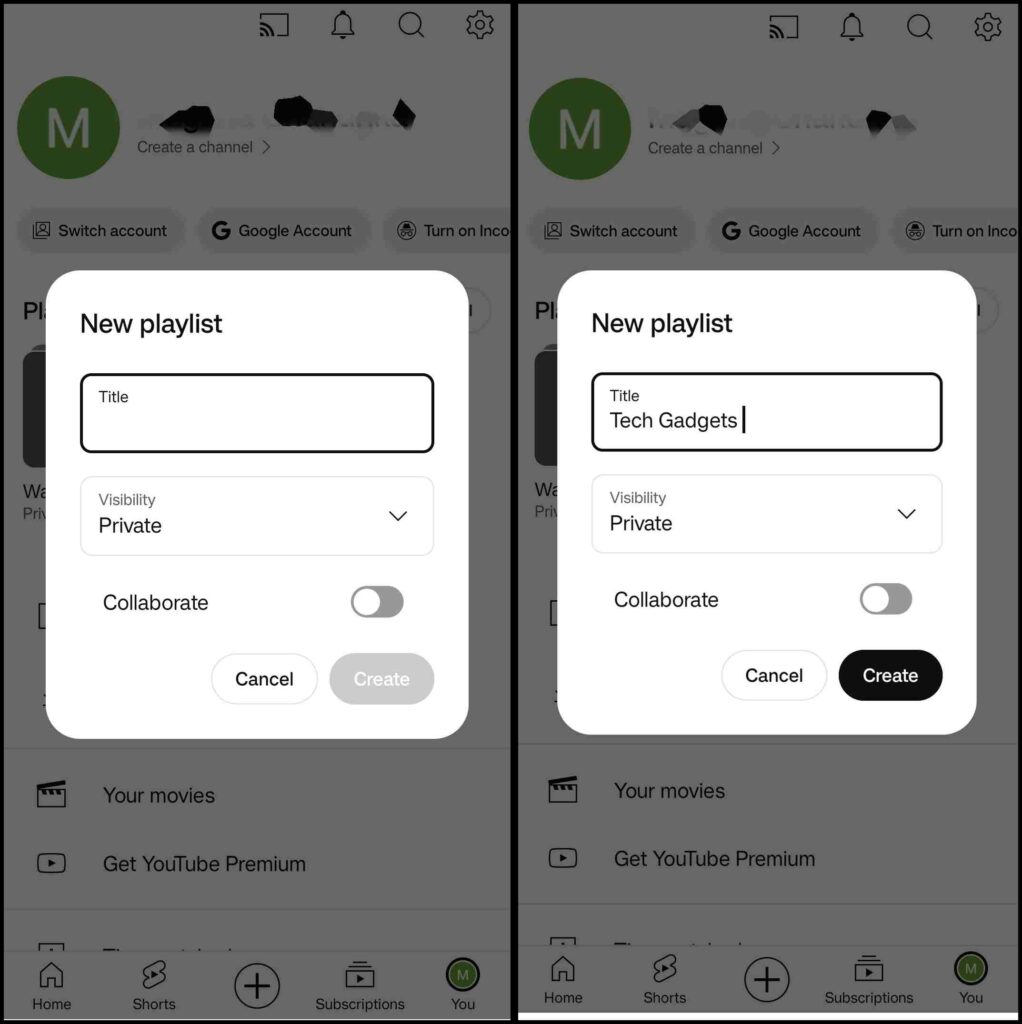
Save video window
A pop-up will appear. Now, you already know what to do. Create playlist.
You can also add videos this way.
In your “Save Video To” dialog box, all the Playlist albums you’ve made will show up below “Watch Later”. You just need to pick the Album where you want your video to be.
Tips for Naming and Organizing Your YouTube Playlists
Some common categories for YouTube Playlist are–
Music, vlogs, educational videos, gaming videos, cooking tutorials, comedy sketches, movie trailers, interviews, product reviews, travel documentaries, workout routines, DIY projects, and short clips or highlights from longer videos.
Let’s sort them out in a table and provide some proper naming tips.
We suggest keeping the titles as straightforward as possible.
That way, you’ll know exactly what videos your album has.
| Playlist Category | Genre/Type | Examples | Extras |
|---|---|---|---|
| Music | Genre-based | Rock, Pop, Metal, Hip-Hop, Jazz, and Classical. | Country, Electronic, R&B, Blues, and Reggae, Indie. |
| Activity-based | Workout Songs, Sleeping Music, and Party Playlist. | Instrumental Covers, and Live Performances. | |
| Vlogs | Daily Life | Day-in-the-life videos, and Lifestyle updates. | Q&A sessions, Personal storytelling, and Behind-the-scenes. |
| Travel | Travel vlogs, Adventure trips, Outdoor activities, and City tours. | Food exploration, and Cultural experiences. | |
| Educational Videos | Subject-Specific | Science experiments, History lessons, and Discoveries. | Language tutorials, Math problem-solving, and How-to guides. |
| General Knowledge | Technology explanations, and Study tips. | Online courses, TED Talks, and Informative discussions. | |
| Gaming Videos | Gameplays | Streaming, Let’s Play series, and Walkthroughs. | Speedruns, Gaming challenges, and Reaction videos. |
| Reviews or Events | Game reviews and Esports tournament highlights. | Game updates reactions, and Best moments in the game. | |
| Cooking Tutorials | Recipes | Healthy recipes and quick meals. | Vegan dishes and Dessert. |
| Meal prep | Step-by-step guides and baking tutorials. | Cooking tips and Kitchen hacks. | |
| Cuisine-Specific | Italian, Korean, Turkish, and Indian. | Mexican, Brazilian, and Hungarian. | |
| Comedy Sketches | Skits or Parodies | Funny skits, Parodies, and Prank videos. | Stand-up clips, Improv performances, and Meme compilations. |
| Movies | Official Content | Trailers, Teasers, and BTS. | Film reviews and Trailer breakdowns. |
| Interviews | Celebrity | Celebrity interviews, and Talk show clips. | Podcast guest segments and behind-the-scenes chats. |
| Professional or Informative | Life-story interviews and Motivational speakers. | Panel discussions and Industry insights. | |
| Product Reviews | Tech Gadgets | Smartphone reviews and Unboxing videos. | Honest comparisons and Best-of-the-year tech lists. |
| Fashion or Beauty | Makeup reviews and Fashion accessories. | Skincare products and First impressions. | |
| Workout Routines | Exercise Types | Yoga, Cardio routines, and Zumba. | Dance fitness, Strength training, Full-body workouts. |
| Targeted Workouts | Abs exercises, Leg and glute workouts. | Home workouts and Quick fitness routines. | |
| DIY Projects | Home Improvement | Home decor and Room makeovers. | Simple repairs and Garden DIYs. |
| Crafts or Upcycling | Crafting ideas and Fashion hacks. | Upcycling projects and Creative art tutorials. | |
| Short Clips/Highlights | Entertainment | Sports highlights and Movie scene snippets. | Viral clips, Trending memes, and Motivational moments. |
| Quick Tips or Advice | Life hacks and Quick tutorials. | Inspirational quotes and Success tips. |
Private Vs Public YouTube Playlist
The steps we’ve added here so far are all for making a “Private YouTube Playlist”
However, you can create a “Public YouTube Playlist” only if you have a channel.
Don’t have one? Then, you need to create a channel first, then make the playlist public.
Once you have a channel, turn the playlist public by going to your–
| Library >> Playlist >> View All >> Select Album >> Edit Icon >> Visibility >> Public. |
The UI will be the same for both. It’s just other people can see your playlist when they visit your YouTube channel.
Optimizing YouTube Playlists for SEO and Engagement
As per a 2018 study, 85% of all views go to only 3% of the channels. [Resource: Researchgate]
This shows that many creators have no idea how to boost channels and grab people.
Out of several ways to do it, having a playlist is one of the most creative tricks. You can connect with viewers and promote your channel. For this, your list should have some SEO elements.
So, want to optimize your YouTube Playlist? Then, make sure that it’s public first.
How To Make YouTube Playlist Seo-Friendly?
One great thing about playlist features is that it can boost your channel. You just need to use the SEO strategy right. This can help with viewer engagement.
To optimize playlists for SEO—
Use relevant and winning keywords in your playlist titles and descriptions.
Such keywords help your playlists appear in search results. That way, viewers can easily find your content.
Let’s say, your channel is about video production.
Create a playlist titled Explainer Videos.
The description may include search terms like “engaging video content” or “explainer video production”.
You can also create separate albums and categorize them based on video content type. For instance, Animated Explainer, Testimonials, Product Launch, BTS, and Event Highlights.
Using top-level keywords relevant to the videos can help boost visibility.
How Playlists Improve Watch Time and Viewer Retention?
Encourage Continuous Viewing
A playlist automatically plays the next video. So, it easily keeps your viewers hooked for longer periods.
This eventually helps increase watch time as people may want to watch multiple videos in a row.
Organize Content Effectively
The primary purpose of such a feature is— to group similar videos in a playlist. With this, your viewers can easily find what they’re interested in.
When your content is well-organized in the playlist, people would like to stay there for longer periods.
Boosts Algorithm Signals
YouTube’s algorithm notices when viewers stay on your channel longer due to playlists.
This signals that your content is valuable. As a result, the channel or the video gets more recommendations to potential viewers.
3 Tips for Using Playlists Strategically
1. Lead with Top Content
Put the best-performing or most relevant videos at the beginning of your playlist. This will grab viewers’ attention right away.
2. Create Themed Playlists
Organize videos around specific topics or themes.
This way, your viewers can find content that interests them.
3. Use Descriptive Titles
Give your playlists clear, descriptive titles.
They should accurately reflect the content to help viewers understand what they’ll find.
Troubleshooting Common Playlist Issues
Issue 1: Videos Not Showing Up in Playlist.
If you’re not logged into the account the list was created from, private videos won’t appear in the playlist.
Note that, deleted videos also won’t appear in the list.
Solution
To see it from the viewers’ POV, set the videos to Public or Unlisted. This will make the videos available to everyone.
Also, double-check the playlist settings to ensure that it’s not restricted.
Issue 2: Editing Playlist Not Working
The culprits can be browser issues or platform glitches if you can’t edit your playlist.
Solution
Clear your browser’s cache and use a different browser. In case these two fail, check out updates on YouTube.
Make sure you have the latest version.
Issue 3: Sharing a Playlist but It’s Not Accessible
If people can’t access your playlist, the issue can lie in settings. This mostly happens when the Visibility is set to private.
Solution
Set the “Visibility” of the playlist to “Public”. You can do it from the Playlist screen’s “Edit Icon” option.
Frequently Asked Questions: Making YouTube Playlist
How do I make a YouTube playlist on mobile?
It’s simple. Open the YouTube app on your phone. Then, go to the Library tab, tap on the Plus Sign (+), add “Title”, and “Create” a YouTube Playlist.
Can I edit a playlist after it’s created?
Yes, you can. Go to the playlist. Select the “Edit” icon option for that.
Is there a limit to how many playlists I can create?
Not really. You can have countless playlists on YouTube. There isn’t any limit. However, you can add up to 5,000 videos per playlist.
How can playlists improve my YouTube channel’s performance?
Playlists encourage viewers to stay on your channels for longer periods and binge-watch your content on the list. This increases watch time and viewer retention which improves your channel’s performance.
Can I make a private playlist on YouTube?
Yes, you can set your playlist to private in the playlist settings.
How do I share a YouTube playlist with others?
To share a playlist, open it, tap the “Share” button, and select your preferred sharing method or copy the link.
Boost Your Channel With YouTube Playlist
Although the desktop method is slightly more complicated, it’s easier than the previous version. You don’t have to navigate to several options to get to the main point.
Instead, just go to a video, click on 3 dots, then save> new playlist> title> create.
The mobile version is the easiest. You can go to your profile library, then tap on Plus sign> title > create.
Once you make a playlist on YouTube, start exploiting its benefits.

Founder at LocalEyes Video Production | Inc. 5000 CEO | Emmy Award Winning Producer